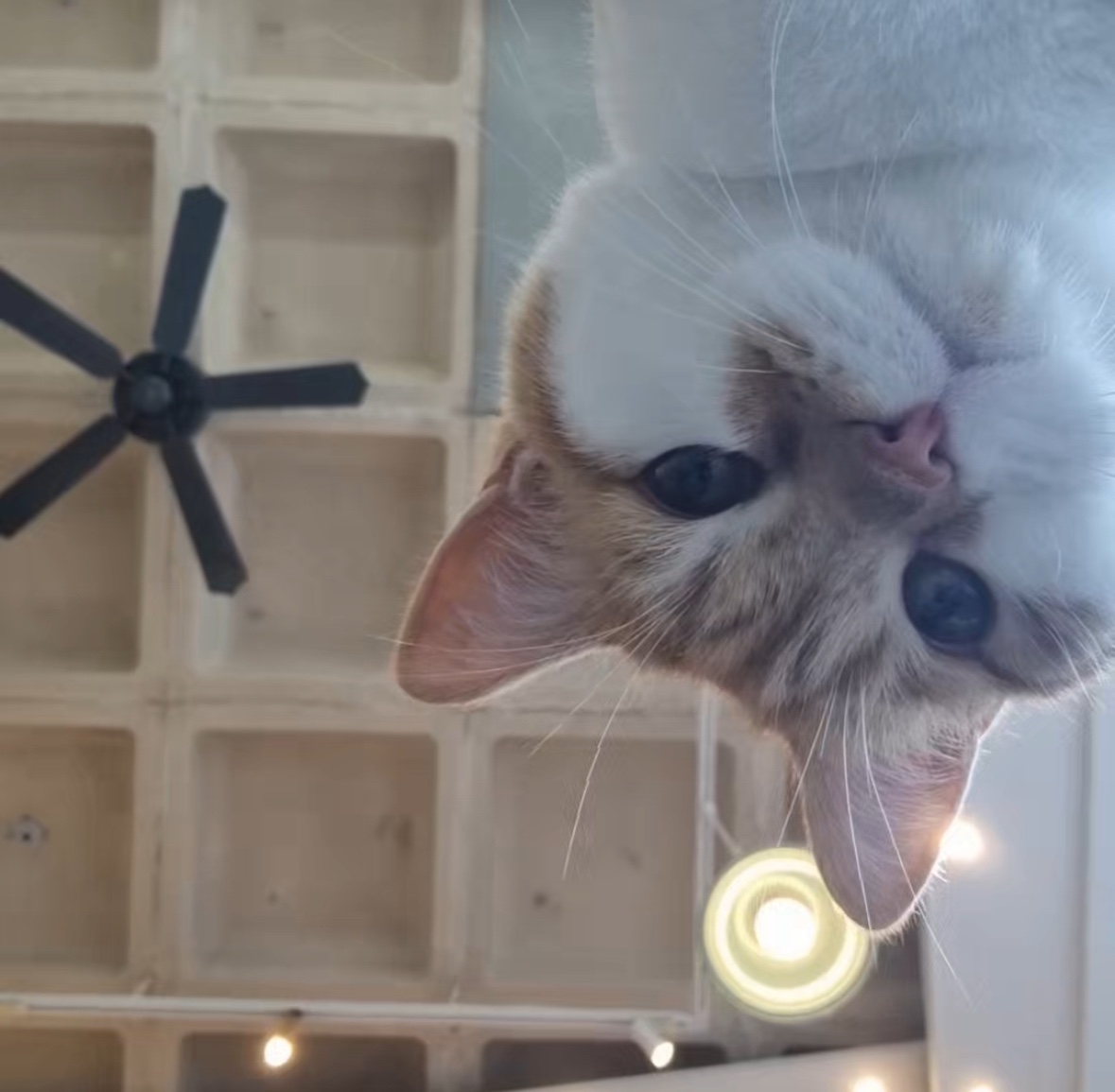| 일 | 월 | 화 | 수 | 목 | 금 | 토 |
|---|---|---|---|---|---|---|
| 1 | 2 | 3 | 4 | 5 | ||
| 6 | 7 | 8 | 9 | 10 | 11 | 12 |
| 13 | 14 | 15 | 16 | 17 | 18 | 19 |
| 20 | 21 | 22 | 23 | 24 | 25 | 26 |
| 27 | 28 | 29 | 30 |
- 업무 자동화
- Dreamhack
- Log Parser
- Excel
- 인증서
- 패킷 필터
- Revese Proxy
- sw ai 융합대학원
- VS Code
- Postman
- wireshark
- SSMS
- 포렌식
- 모듈화
- 보안학과
- coloring rules
- 메일 프로토콜
- Kali Linux
- JavaScript
- server profiler
- MSSQL
- 소프트웨어보안학과
- Eclipse
- power automate
- kitri
- ES6
- db
- AutoHotkey
- mark/unmark
- 웹 크롤링
- Today
- Total
전산직으로 살아남기
AutoHotkey - 프로그램 설치 및 실행 본문
1. AutoHotkey란?
AutoHotkey는 윈도우 응용 프로그램 및 매크로를 만드는 오픈 소스 소프트웨어입니다. 사용자가 반복작업을 자동으로 할 수 있도록 도와주며 스크립트 언어로 작성합니다.
🗒️ 특징 및 사용
- AutoHotkey 스크립트는 프로그램 실행, 문서 열기, 키보드 입력, 마우스 입력에 사용할 수 있다.
- 변수를 다루고 루프를 실행하고 창, 파일, 디렉터리를 조작할 수도 있다.
- 명령은 단축키로 실행할 수 있으며 특정 키를 활성화하거나 비활성화하고 재할당할 수 있다.
- ‘핫스트링’이라 불리는 자동으로 치환되는 문자열도 지원하여 축약어를 풀어쓰는데 사용할 수 있다.
- C와 같은 포인터를 통한 메모리 접근을 할 수 있다.
- 인터넷을 제어하거나 WinApi등을 쓸 수 있다.
2. AutoHotkey 설치하기
AutoHotkey는 무료로 제공되는 프로그램으로 공식 사이트에서 다운받을 수 있습니다.

AutoHotkey를 사용하기 위해서는 문법에 맞게 텍스트 에디터에서 명령어를 편집하여 저장하고 확장자 명을 “. ahk”로 저장한 뒤 실행하면 됩니다.
별도의 프로그램 없이 메모장에서 필요한 내용을 작성할 수도 있지만, 가능하면 별도의 에디터를 설치해서 편집하는 것이 더욱 편합니다.
3. 편집용 에디터 설치하기
편집용 툴은 다양하기에 개인이 익숙한 툴을 사용하면 됩니다. 저는 자주 사용하는 Visual Studio Code로 예제를 진행하겠습니다.
1) SciTE4AutoHotkey
SciTE4AutoHotkey는 AutoHotkey 전용 에디터 프로그램으로 공식 사이트에서 다운받을 수 있습니다.

2) Visual Studio Code
Visual Studio Code는 MS에서 Windows, macOS, 리눅스용으로 개발한 소스 코드 편집기입니다. AutoHotkey Extensions을 제공하기에 코드 작성이 수월합니다. Visual Studio Code는 공식 사이트에서 다운받을 수 있습니다.

Visual Studio Code를 설치하셨다면 Extension은 AutoHotkey Plus, Code Runner를 다운로드하면 됩니다.

Extension에서 AutoHotkey 설치 후 화면에서 F1을 눌러서 Open Setting(JSON)을 선택해 아래의 소스를 추가합니다.
"code-runner.executorMap": {
"ahk": "\"c:\\Program Files\\AutoHotkey\\AutoHotkey.exe\"",
},
3) Notepad++
Notepad++는 범용 텍스트 에디터로 프로그래밍을 하거나 다양한 형태의 테스트 편집을 지원합니다. 다만 AutoHotkey의 프로그램 문법을 직접적으로 제공하지는 않습니다. Notepad++는 공식 사이트에서 다운받을 수 있습니다.
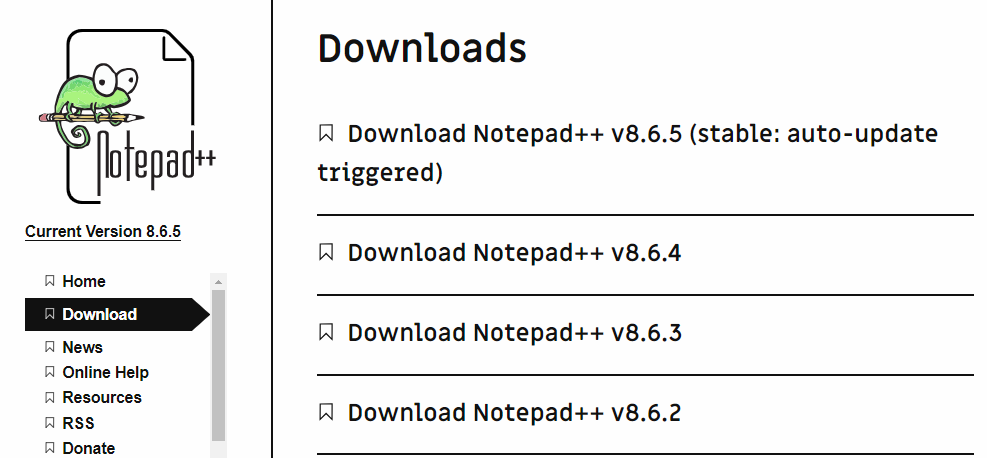
4. 파일 생성 및 실행하기
파일 생성은 마우스 우클릭 후 새로 만들기 → AutoHotkey Script를 클릭하면. ahk 확장자 파일을 만들 수 있습니다.
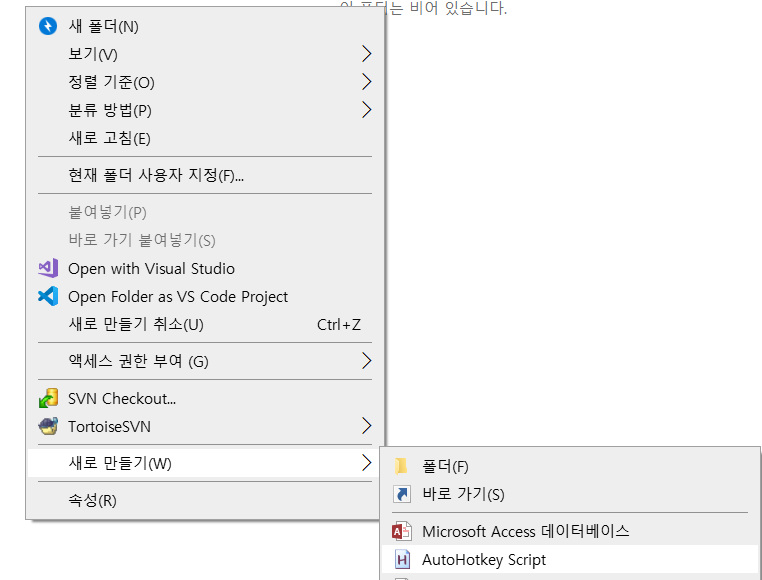
생성된 파일의 소스를 수정하려면 마우스 우클릭 후 Edit을 진행하면 됩니다.
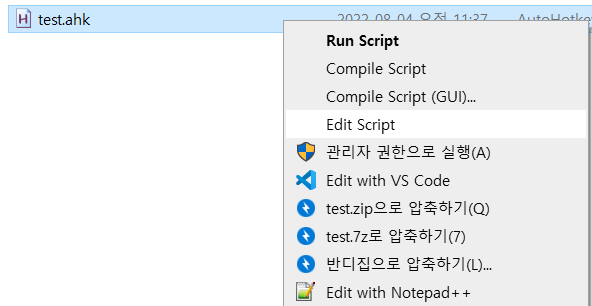
🗒️ 에디터별 수정 방식
- SciTE4AutoHotkey : Edit Script
- Visual Studio Code : Edit with VS Code
- Notepad++ : Edit with Notepad++
예시로 아래 코드를 작성하고 저장하도록 합니다. ( ; 는 AutoHotkey에서 주석을 의미)
F1:: ;F1 버튼을 누를 경우 실행
MsgBox, Test ;Test라는 메세지 박스 출력
return ; 종료
🗒️ 한글이 깨지는 경우
만약에 한글이 깨진다면 Encoding 설정을 UTF-8로 변경하면 됩니다.
🗒️ VScode에서 ahk 확장자 인식이 안 되는 경우
VScode 창 상단에 Rescricted Mode라고 안내문구가 표시된 경우인데 이때는 해당 파일을 신뢰할 수 있는 공간으로 지정하면 됩니다. (지정하지 않을 경우 매번 Trust를 눌러주어야 됩니다.)
Ctrl + Shift + P 입력 → Manage Workspace Trust 입력 후 Add Folder로 해당 파일 경로 추가

5. 디버깅 및 컴파일하기
AutoHotkey의 경우 작성한 스크립트를 디버깅 및 컴파일할 수 있습니다.
1) 디버깅
디버깅 버튼(F5)을 클릭하고 디버깅을 할 수 있으며 중단점 또한 사용 가능합니다.
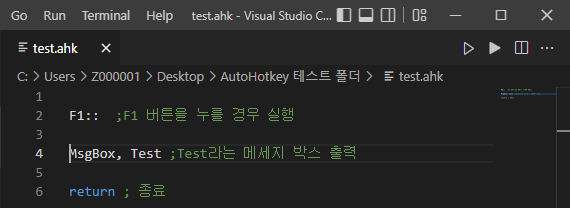
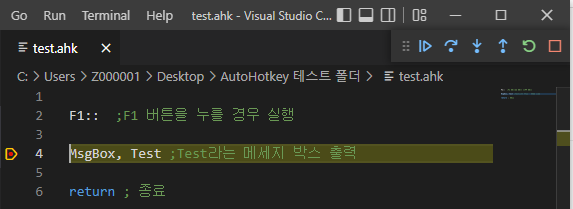
2) 컴파일
해당 파일을 마우스 우클릭 후 Compile Script를 클릭하면 아래와 같이 실행파일이 생성됩니다.
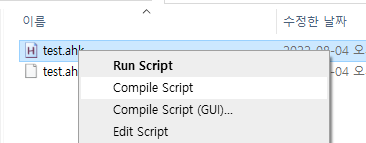

실행파일을 실행하면 작업표시줄에 아래와 같이 아이콘이 표시되며 프로그램을 종료할 경우에는 아이콘에서 종료를 누르면 됩니다.

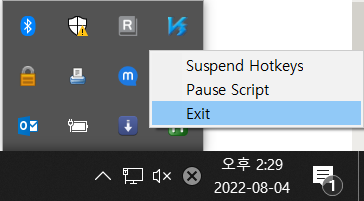
'Development > AutoHotkey' 카테고리의 다른 글
| AutoHotkey - 관련 문법 정리 (0) | 2024.04.26 |
|---|---|
| AutoHotkey - 핵심 명령어 정리 (0) | 2024.04.25 |