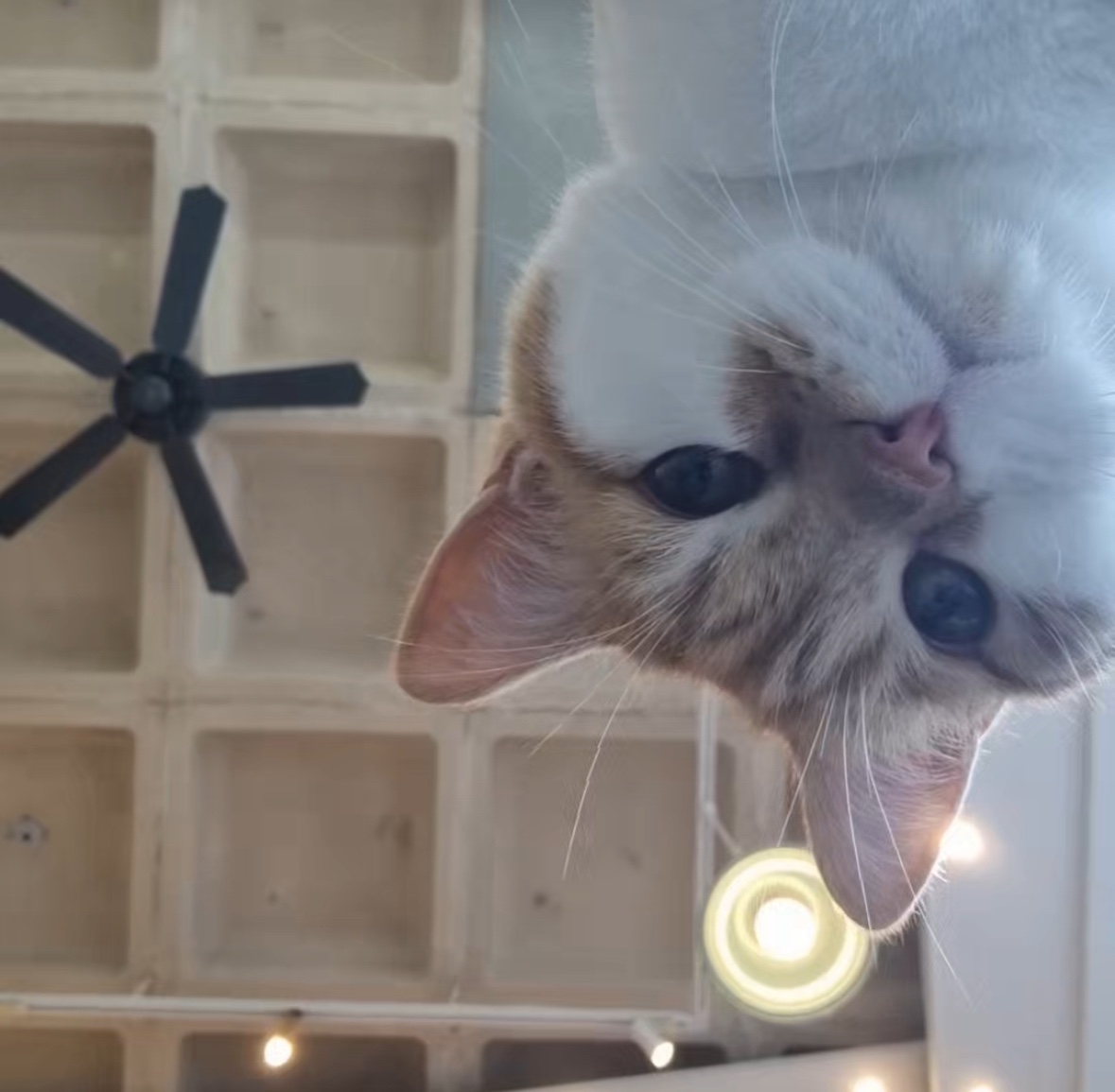| 일 | 월 | 화 | 수 | 목 | 금 | 토 |
|---|---|---|---|---|---|---|
| 1 | 2 | 3 | 4 | |||
| 5 | 6 | 7 | 8 | 9 | 10 | 11 |
| 12 | 13 | 14 | 15 | 16 | 17 | 18 |
| 19 | 20 | 21 | 22 | 23 | 24 | 25 |
| 26 | 27 | 28 | 29 | 30 | 31 |
- Log Parser
- ES6
- AutoHotkey
- server profiler
- Excel
- MSSQL
- 웹 크롤링
- kitri
- Revese Proxy
- 메일 프로토콜
- 인증서
- 업무 자동화
- mark/unmark
- Eclipse
- 포렌식
- Dreamhack
- power automate
- JavaScript
- db
- wireshark
- Kali Linux
- SSMS
- 소프트웨어보안학과
- 패킷 필터
- Postman
- sw ai 융합대학원
- VS Code
- 모듈화
- coloring rules
- 보안학과
- Today
- Total
전산직으로 살아남기
Python - Jupyter Notebook 사용하기 본문
1. Jupyter Notebook이란?
Jupyter Notebook은 웹 브라우저상에서 Python 코드를 단계적으로 쉽게 실행하고, 시각적으로 빠르게 확인해 볼 수 있도록 해주는 프로그램입니다. 이러한 방식은 탐색적 데이터 분석에 아주 적합하여 많은 데이터 분석가가 Jupyter Notebook을 사용하고 있습니다.
Jupyter Notebook의 장점은 셀 단위로 작성하여 실행할 수 있기에 큰 Python 파일도 셀 단위로 나누어 번역, 실행하면서 인터랙티브 한 동작이 가능하다는 점입니다. 또한 데이터 분석을 위한 Python 파일 작성 후 실행하였을 때 차트, 표 등의 결괏값 출력도 바로 직관적으로 볼 수 있고, 이후 Github에 Jupyter Notebook의 결과 출력 방식 그대로 올릴 수 있다는 장점도 가지고 있습니다.

2. Jupyter Notebook 설치하기
Jupyter Notebook을 설치하기 위해서는 Python을 먼저 설치해주어야 합니다. Python을 설치하면 함께 설치되는 pip 패키지 매니저를 이용해서 Jupyter Notebook 설치를 진행합니다.
1) 공식 사이트에서 파이썬 인터프리터를 설치하면 됩니다.

설치 후 cmd 창에 py를 입력 후 버전 정보가 나오는지 확인하면 됩니다. (cmd는 관리자모드로 실행)

확인했다면 python 모드는 Ctrl + Z입력 후 엔터로 종료하면 됩니다.

2) 터미널 창에서 pip를 이용해서 Jupyter Notebook 설치를 진행합니다. 만약 설치 도중 오류가 발생한다면 관리자 권한으로 터미널을 실행하면 됩니다. 참고로 이후에 Jupyter에서 사용할 라이브러리는 동일한 방식으로 설치하면 됩니다.
> pip3 install jupyter
3. Jupyter Notebook 실행하기
cmd에서 먼저 작업할 공간으로 이동 후 다음 명령어로 Jupyter Notebook을 실행합니다. 예시에서는 D 드라이브에 test 폴더를 생성하고 진행했습니다.
> jupyter notebook
그러면 브라우저에서 Jupyter Notebook 작업화면이 나옵니다.

4. Jupyter Notebook 기본 사용법
1) 새 파일 생성하기
File → New 클릭 후 원하는 옵션으로 파일 생성이 가능합니다. 생성된 파일은 이전에 Jupyter를 실행한 경로에 추가됩니다. Jupyter를 활용하려면 Notebook을 선택하시면 됩니다.


Notebook을 클릭하면 아래와 같이 새 창이 열리고 Kernel을 선택하는 화면이 나옵니다. Kernel은 Python을 선택하면 됩니다.

2) 편집 / 명령모드
편집 모드에서는 셀의 내용을 편집할 수 있고(셀의 테두리가 초록색), 명령 모드는 편집 중이 아닌 상태 또는 셀 자체에 조작을 가하는 상태(셀의 테두리가 파란색)입니다. 명령 모드에서 편집 모드로 들어가려면 Enter 키를, 반대로는 ESC 키를 누르면 됩니다.

3) 셀의 타입
셀의 타입에는 Code 타입, Markdown 타입이 있습니다. Code 타입은 일반 코드를 실행할 수 있는 셀입니다. 기본적으로 셀을 생성하면 Code 타입으로 생성됩니다.

Markdown 타입은 Markdown으로 셀의 내용을 작성할 수 있습니다. 코드를 코드로 실행되지는 않으며, 수식을 작성할 수 있습니다. 수식은 MathJax에 의해 지원됩니다. Markdown 타입으로 변경하면 Markdown 코드를 작성할 수 있다. Shift + Enter 키를 누르면 마크다운이 실제 보이는 방식으로 변경되며, 다시 수정하려면 Enter 또는 더블 클릭하면 편집 가능합니다.

4) 셀 실행
실행하고 싶은 셀의 아무 곳에나 커스를 위치시킨 후 Shift + Enter 키를 누릅니다. 실행하면 셀 아래쪽에는 실행 결과가 표시되고, 셀 옆의 ‘In[ ]’과 ‘Out[ ]’에 몇 번째로 실행시켰는지를 나타내는 숫자가 표시됩니다. 여러 번 실행하면 계속 숫자가 올라갑니다.

5) 강제중단 / 재실행
제목 아래 줄 탭에 Kernel 탭이 있습니다. 커널은 IPython 대화창 아래에서 백그라운드 비슷하게 실행되는 일종의 운영체제 같은 개념입니다. IPython 대화창을 관리한다고 보면 됩니다.

Kernel 탭의 모든 버튼은 코드를 삭제하지 않습니다. 각 버튼의 기능은 다음과 같습니다.
- Interrupt : 실행 중인 코드를 강제 중지한다. 중지하면 에러가 발생하며 실행이 중지된다.
- Restart : 실행중인 코드가 중지되며 재시작된다. 코드나 실행 결과는 삭제되지 않는다.
- Restart & Clear Output : 코드는 중지되며 실행 결과도 삭제한다.
- Restart & Run All : 재시작 후 모든 셀의 코드를 위에서부터 순차적으로 한 번씩 실행한다.
- Reconnect : 인터넷 연결이 끊어졌을 때 연결을 재시도한다.
- Shutdown : 커널을 종료한다. 이 버튼을 누르면 실행 결과는 삭제되지 않으나 종료된 상태로 더 이상 메모리를 잡아먹지 않는다.
5. 주요 단축키 정리
1) 공용 단축키
- Shift + Enter : 액티브 셀을 실행하고 아래 셀을 선택
- Ctrl + Enter : 액티브 셀을 실행
- Alt + Enter : 액티브 셀을 실행하고 아래에 셀을 하나 생성
2) 편집 모드 단축키
- Ctrl + Z : Undo 명령
- Ctrl + Shift + Z : Redo 명령
- Tab : 자동완성 또는 Indent를 추가
- Shift + Tab : 툴팁 또는 변수의 상태를 표시
- Ctrl + Shift + - : 커서의 위치에서 셀을 잘라 두 개로 생성
3) 명령 모드 단축키
- ↑, ↓ : 셀 선택
- A : 액티브 코드 셀의 위에 셀을 하나 생성
- B : 액티브 코드 셀의 아래에 셀을 하나 생성
- Ctrl + S : Notebook 파일을 저장
- Shift + L : 줄 번호 표시를 토글
- D, D : (D 두 번 연속으로 타이핑) 액티브 코드 셀을 삭제
- Z : 삭제한 셀을 하나 복원
- Y : 액티브 코드 셀을 Code 타입(코드를 기술하는 타입)으로 변경
- M : 액티브 코드 셀을 Markdown 타입으로 변경
- O, O : 커널을 재시작
- P : 명령 팔레트 열기
- P : 단축키 목록을 표시한다. Enter 키로 숨기기 가능
6. Jypyter 추가 기능
1) DocString의 표시
선언한 변수 뒤에 ? 를 붙여서 셀을 실행하는 것으로 해당 변수의 상태를 확인할 수 있습니다. 약간 다른 방법으로 변수를 타이핑한 후 Shift + Tab 을 누르면 툴팁이 표시됩니다. 툴팁에는 DocString의 일부 내용이 표시됩니다.
2) 이미지 첨부하기
Drag & Drop으로 첨부할 수 있습니다.
3) shell(명령 프롬프트)의 이용
명령창에서 쓰는 명령을 그대로 쓰되, 맨 앞에 ! 를 입력하여 사용 가능합니다.
4) 매직 명령어 이용
맨 앞에 %를 붙이고 특정 명령을 수행할 수 있습니다. 이는 파이썬 문법에는 포함되지 않은 Jupyter notebook만의 기능입니다.
매직 명령어 정리
- %pwd
현재 디렉토리 경로 출력 - %time 코드
코드의 실행 시간을 측정하여 표시 - %timeit 코드
코드를 여러 번 실행한 결과를 요약하여 표시 - %history -l 3
최근 3개의 코드 실행 이력 취득 - %ls
윈도우의 dir, Linux의 ls 명령과 같음 - %autosave n
자동저장 주기를 설정한다. 초 단위이며, 0이면 무효 - %matplotlib
그래프를 그리는 코드 위에 따로 설정한다. %matplotlib inline으로 설정하면 코드 셀의 바로 아래에, %matplotlib tk 로 설정하면 별도 창에 그래프가 출력된다. %matplotlib notebook으로 하면 코드 셀 바로 아래에 동적으로 그래프를 조작할 수 있는 그래프가 생성된다.
출처
Python, Machine & Deep Learning
Python, Machine Learning & Deep Learning
greeksharifa.github.io
'Development > Python' 카테고리의 다른 글
| Python - VS Code 환경 설정하기(Windows) (0) | 2024.05.21 |
|---|