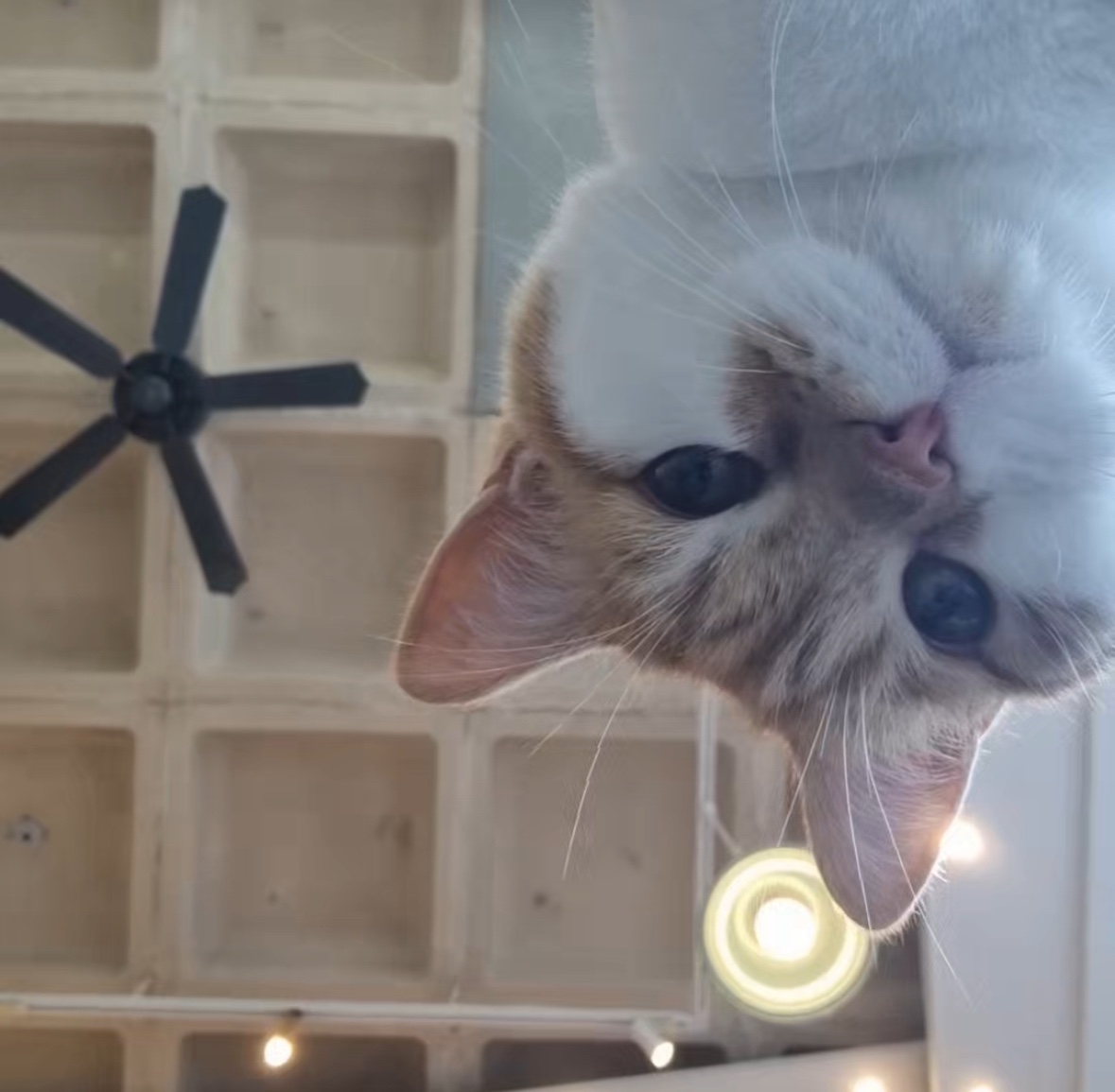| 일 | 월 | 화 | 수 | 목 | 금 | 토 |
|---|---|---|---|---|---|---|
| 1 | ||||||
| 2 | 3 | 4 | 5 | 6 | 7 | 8 |
| 9 | 10 | 11 | 12 | 13 | 14 | 15 |
| 16 | 17 | 18 | 19 | 20 | 21 | 22 |
| 23 | 24 | 25 | 26 | 27 | 28 | 29 |
| 30 | 31 |
- Revese Proxy
- kitri
- VS Code
- JavaScript
- 포렌식
- 메일 프로토콜
- Kali Linux
- sw ai 융합대학원
- Excel
- SSMS
- server profiler
- Log Parser
- 보안학과
- Dreamhack
- db
- 업무 자동화
- mark/unmark
- 소프트웨어보안학과
- 인증서
- wireshark
- 웹 크롤링
- coloring rules
- MSSQL
- AutoHotkey
- 모듈화
- power automate
- Eclipse
- Postman
- 패킷 필터
- ES6
- Today
- Total
전산직으로 살아남기
Power Automate Desktop 활용하기 본문
1. 새 흐름 만들기
로컬 PC에 설치된 Power Automate를 실행한 다음 새 흐름을 클릭합니다.
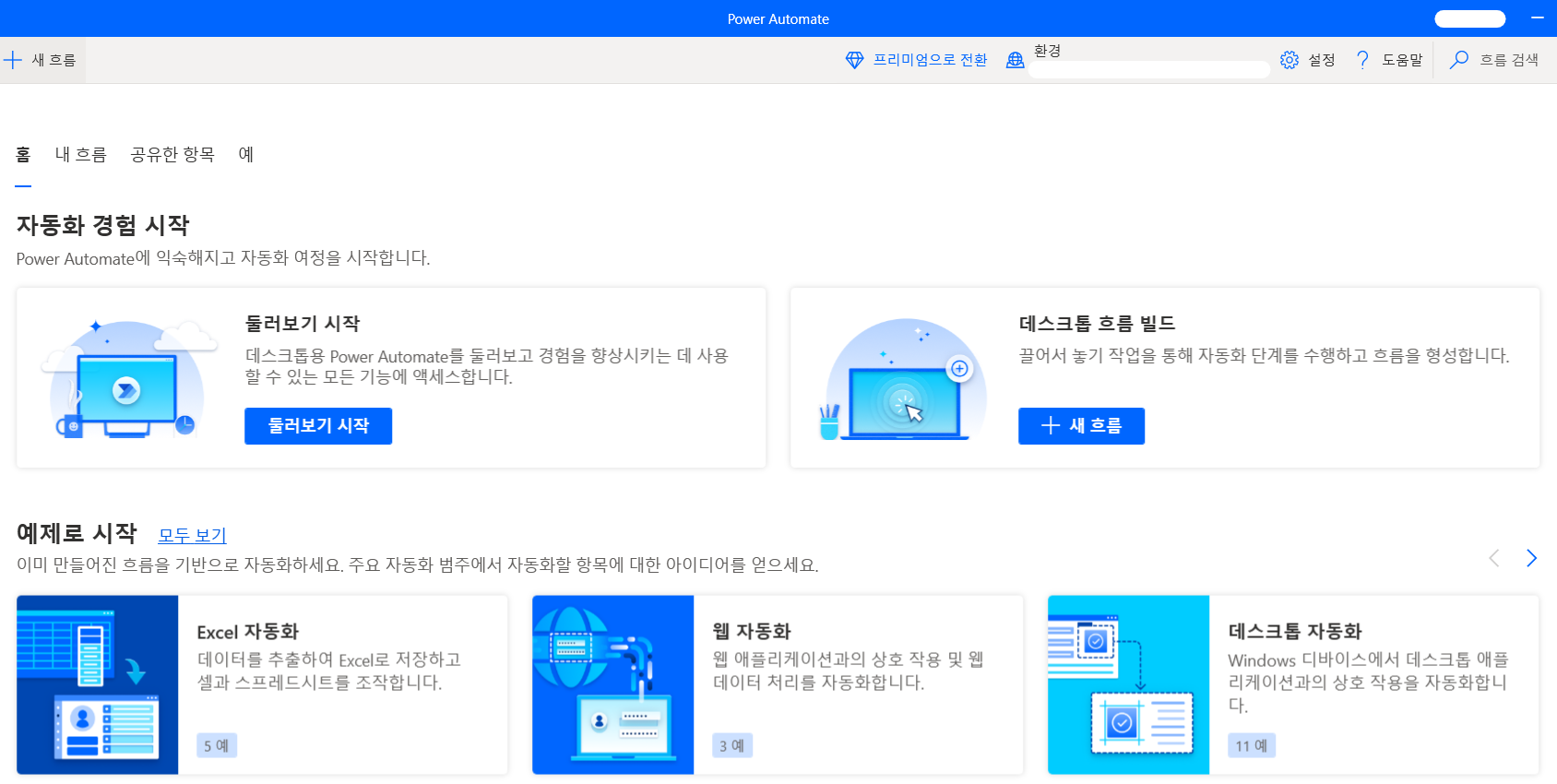
흐름 이름을 입력하고 만들기를 클릭합니다.
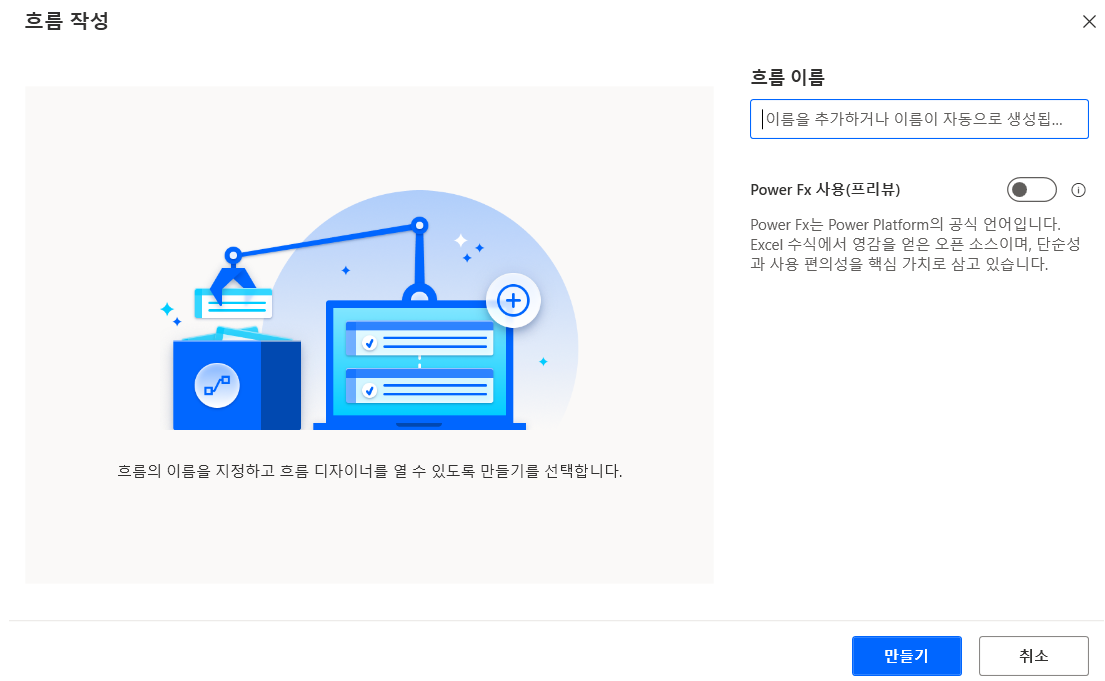
그러면 아래와 같이 흐름 작업화면이 새 창으로 생성됩니다.
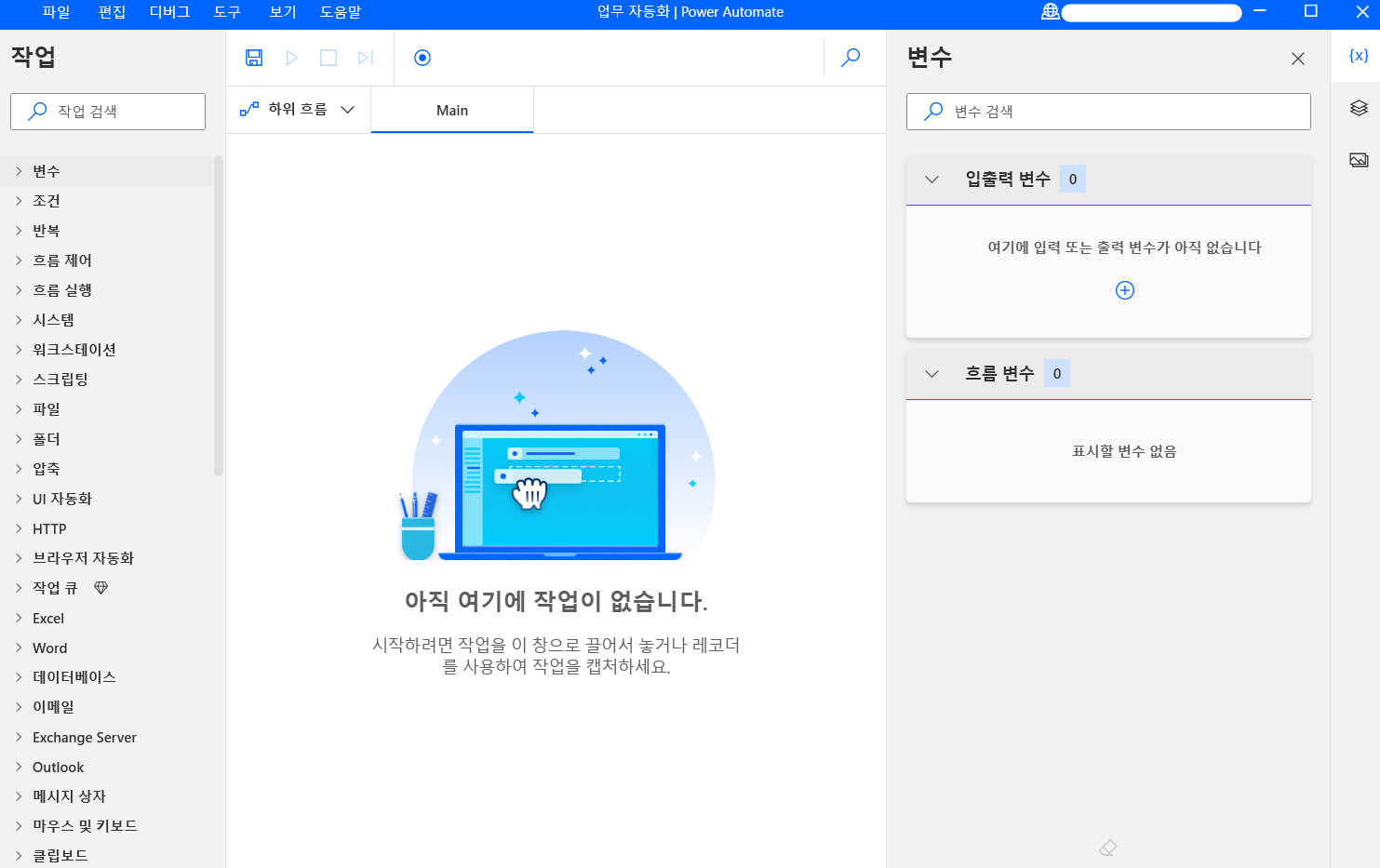
2. 엑셀 파일 실행하기
좌측에 작업 리스트에서 Excel > 고급 > Excel 시작을 더블 클릭하거나 Main 탭으로 드래그 앤 드롭합니다.
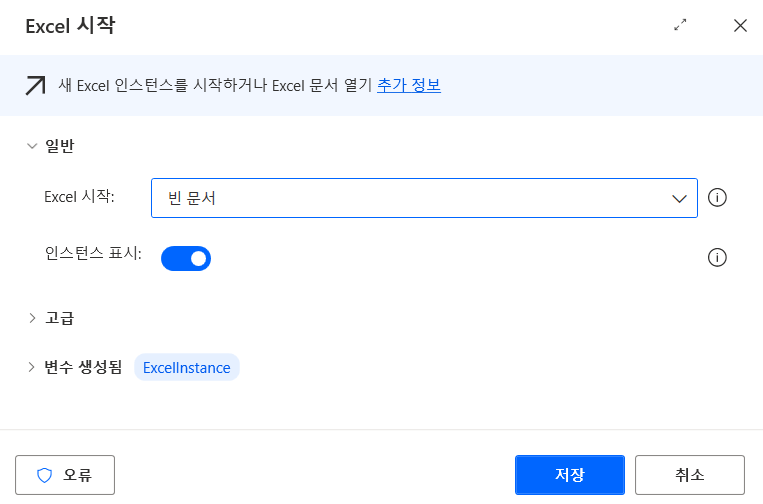
새로운 Excel 문서를 실행할 경우에는 빈 문서로 설정하고, 기존 문서를 실행할 경우에는 다음 문서 열기로 설정 후 문서경로를 설정하면 됩니다. 문서 경로 설정 시 텍스트 박스를 클릭하고 용지 아이콘을 눌러주시면 됩니다. 참고로 {x}은 변수로 지정된 값을 사용할 수 있는 항목입니다.
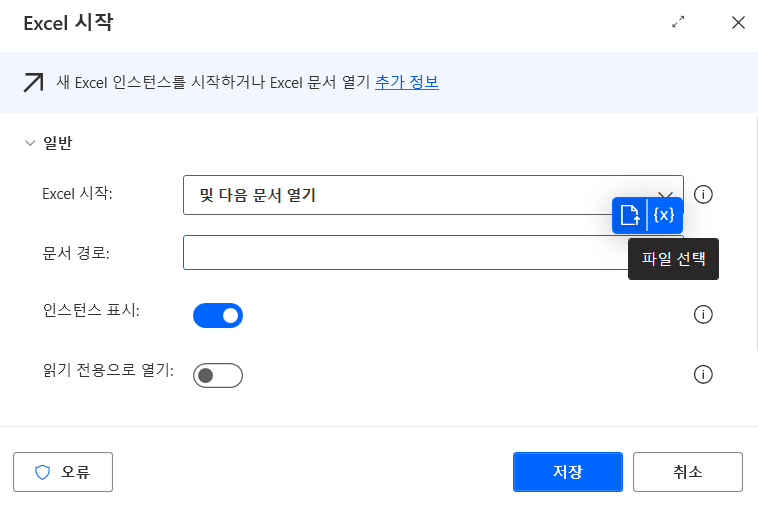
저장하면 다음과 같이 첫 번째 작업이 생성됩니다. 실행 버튼을 클릭하면 해당 작업이 실행되어 Excel이 실행됩니다. 이때 주의할 점은 이후에도 흐름을 실행 시 마우스를 제어하면 안 될 수도 있기에 실행 후 대기하시는 걸 권장드립니다.
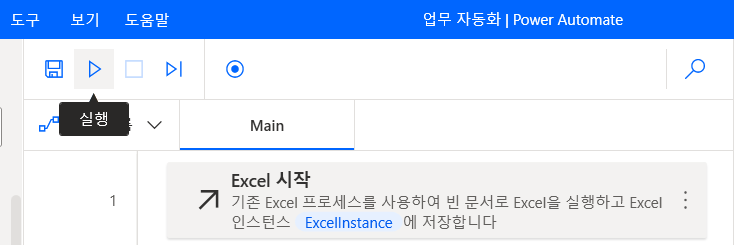
만약에 Excel 실행 후 닫고 싶다면 작업에서 Excel 닫기를 드래그 후 추가하시면 됩니다. 여기서 Excel 인스턴스라는 항목이 있는데 이 항목은 쉽게 말해 작업의 ID라고 생각하면 됩니다. Power Automate의 큰 장점은 이런 흐름을 비롯한 관련 데이터를 다음 작업 때 사용할 수 있다는 점입니다.
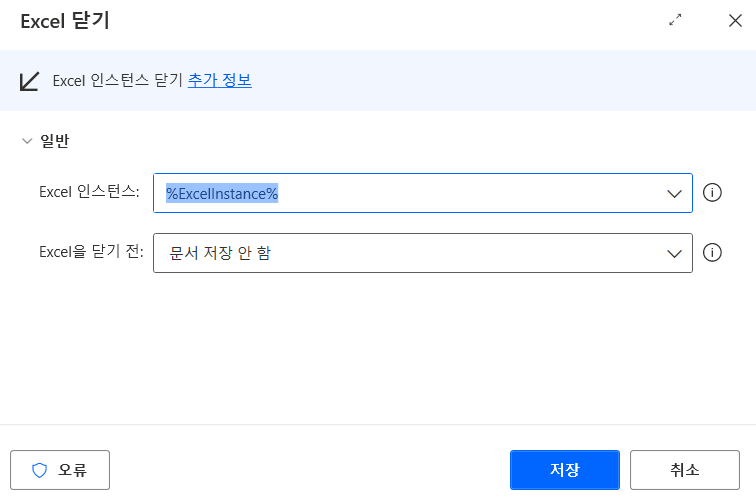
하위 작업에 대한 실행 지연도 직접 설정이 가능하며 등록한 작업 순서는 드래그 앤 드롭으로 수정할 수 있습니다.
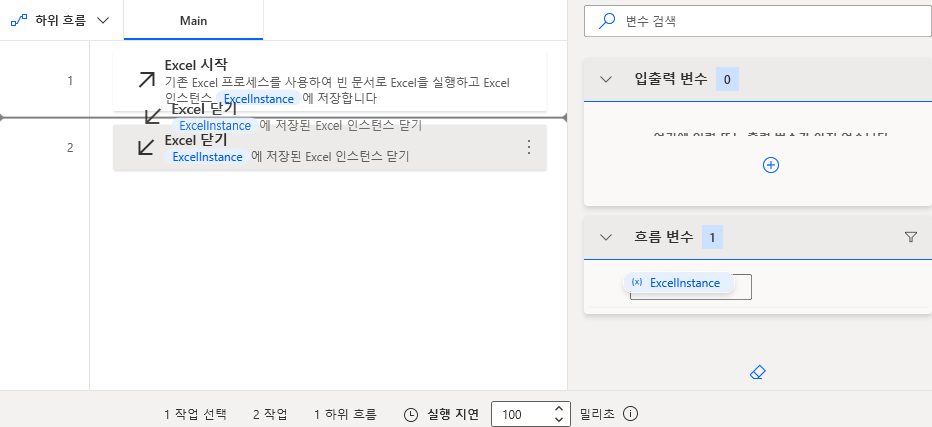
예시에서는 Excel만 사용했지만 MS에서 제공하는 문서툴을 비롯하여 응용 프로그램도 실행할 수 있습니다.
3. 사이트 실행 및 검색하기
작업 리스트에서 브라우저 자동화 > 웹 양식 채우기 > 새 Chrome 시작을 더블 클릭하거나 Main 탭으로 드래그 앤 드롭합니다. (Chorme 이외에 다른 브라우저를 사용하셔도 무방) 방문하고자 하는 사이트를 입력하고 저장합니다.
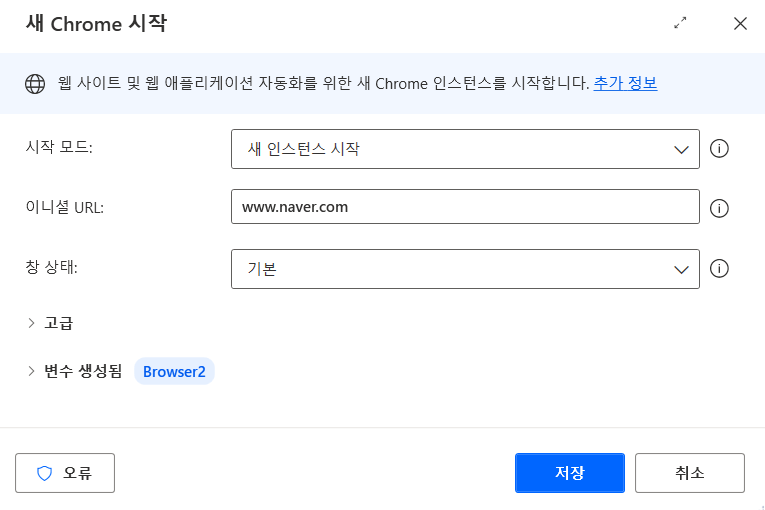
다음으로는 해당 사이트에서 다음 작업을 진행하기 위해 Power Automate의 핵심인 UI 자동화를 사용할 차례입니다. 브라우저 실행작업을 실행하신 다음에 작업 중지를 누릅니다. 중지를 누른 이유는 UI 자동화 작업을 열린 창에서 하기 때문입니다.
작업 리스트에서 브라우저 자동화 > 웹 양식 채우기 > 창에서 텍스트 필드 채우기를 더블 클릭하거나 Main 탭으로 드래그 앤 드롭합니다. 다음으로 텍스트 상자를 클릭 후 UI 추가 버튼을 클릭합니다.

그러면 다음과 같이 UI 요소 선택기가 새로 생성됩니다. 이제 우리는 원하는 항목을 Ctrl 을 누른 상태로 클릭하면 UI 자동화에서 해당 요소에 작업을 진행합니다. 테스트를 위해 메인 입력창을 클릭합니다.
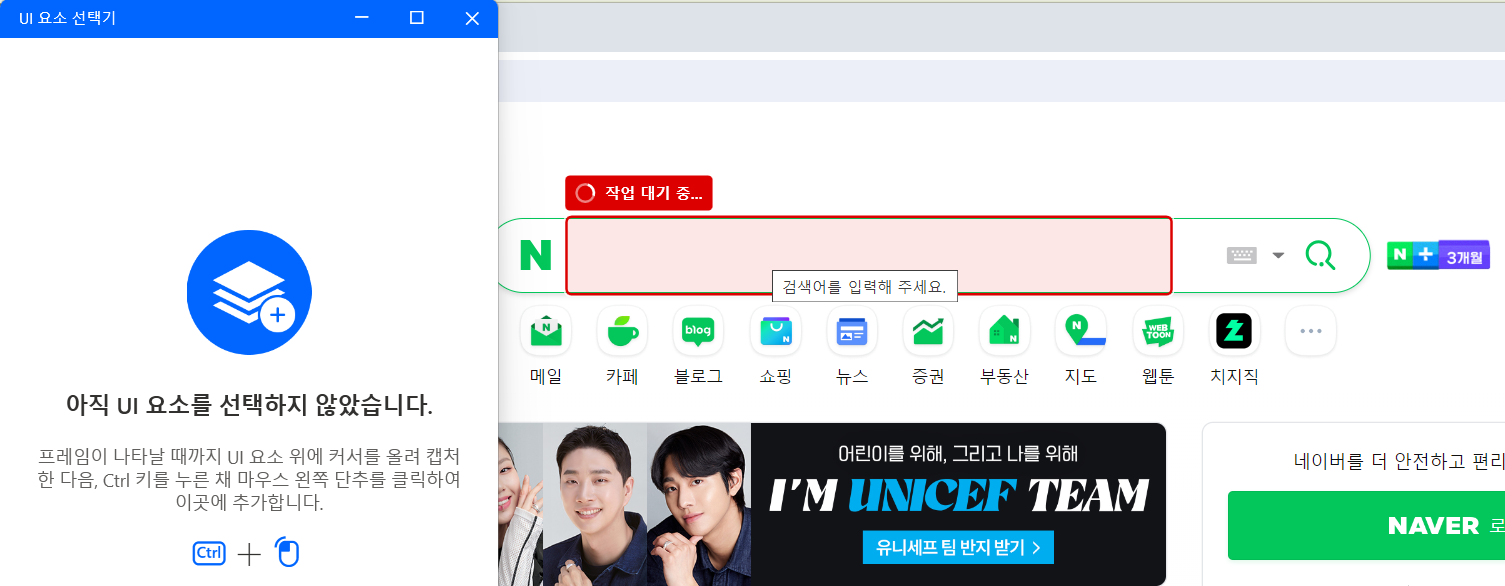
요소가 정상적으로 연동되었다면 텍스트 상자는 자동으로 채워지게 됩니다. 이제 자동으로 입력할 값을 채울 텍스트에 넣고 저장해 주시면 됩니다. 참고로 웹 자동화의 경우 해당 브라우저에서 Power Automate 확장 프로그램을 실행해야 됩니다.
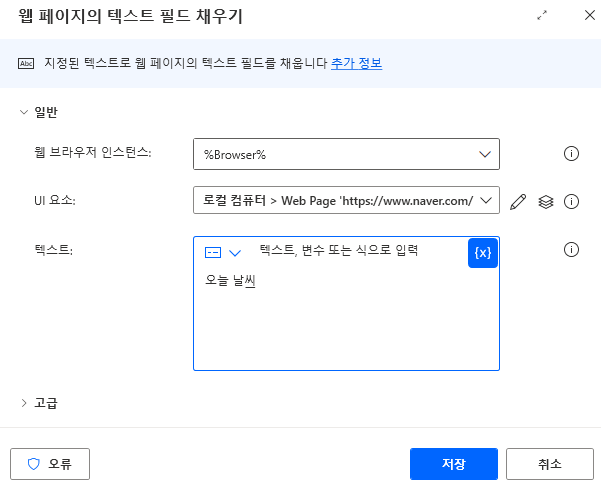
마지막으로 입력한 값으로 검색하기 위해 작업 리스트에서 브라우저 자동화 > 웹 양식 채우기 > 창에서 웹 버튼 누르기를 더블 클릭하거나 Main 탭으로 드래그 앤 드롭합니다. 그 웹 화면에서 검색 아이콘을 등록해 주면 됩니다.
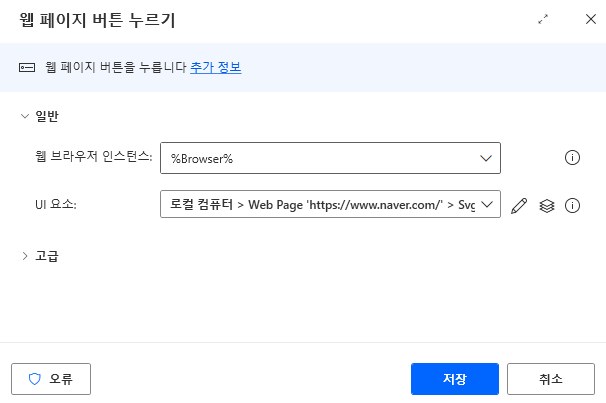
이제 실행하면 자동으로 브라우저 실행 후 검색하는 흐름을 확인할 수 있습니다.

4. 웹 크롤링하기
마지막으로 위에서 배운 두 예제를 활용해서 웹사이트에서 데이터를 크롤링하여 엑셀에 저장하는 예시를 진행해 보겠습니다.
먼저 네이버 뉴스 검색 페이지를 시작페이지로 지정하고 이번에는 검색 텍스트를 사용자가 직접 입력하도록 하겠습니다.
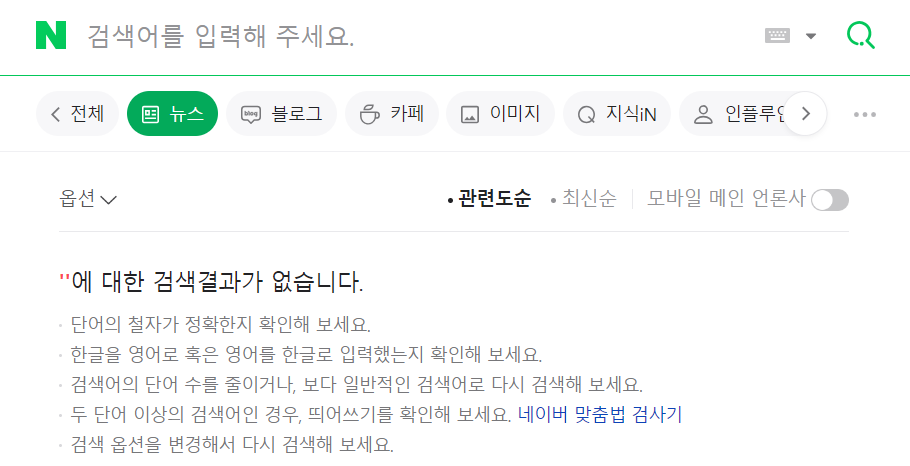
작업 리스트에서 메시지 상자 > 입력 대화 표시를 더블 클릭하거나 Main 탭으로 드래그 앤 드롭합니다. 여기서 핵심은 사용자가 입력하는 값이 변수에 저장된다는 것입니다. (UserInput)
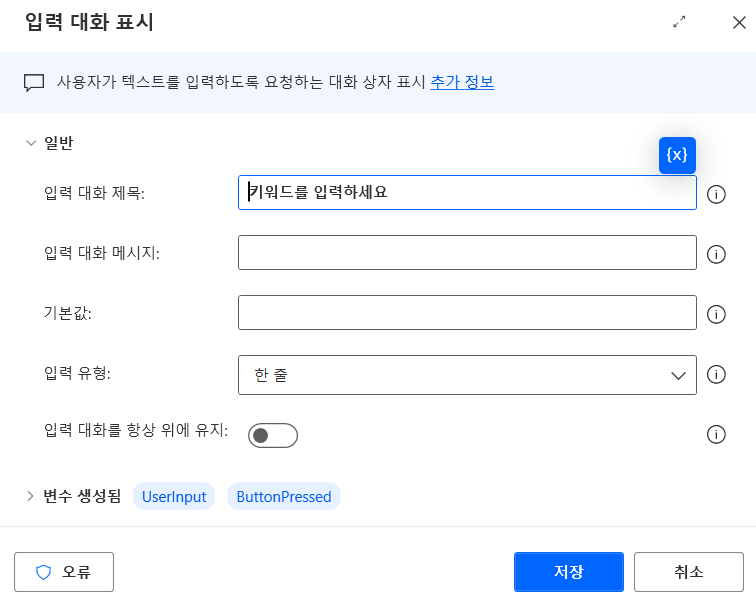
이제 아까 사용했던 웹페이지의 텍스트 필드 채우기 작업에서 텍스트를 강제로 입력하지 않고 UserInput 변수를 사용합니다. 변수 추가는 {x}를 클릭하면 됩니다.
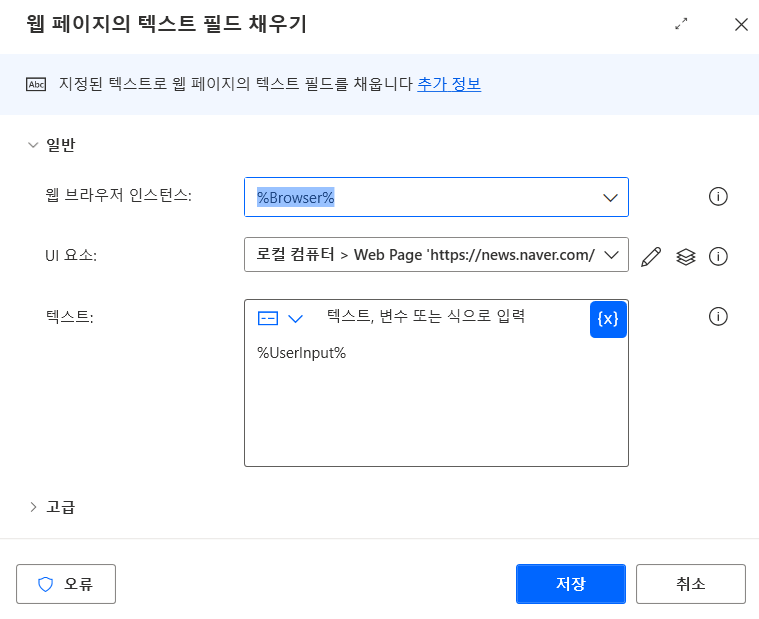
다음으로 이전에 했던 작업과 동일하게 텍스트 박스에 입력하는 작업, 그리고 검색버튼을 누르는 작업을 추가합니다.
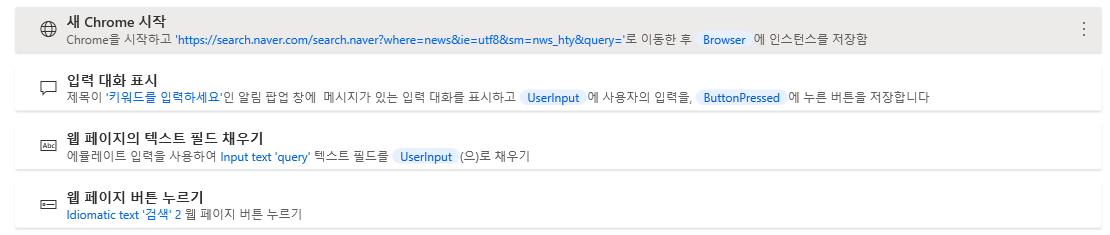
이제 웹 크롤링을 위해서 조회된 화면에서 요소마다 데이터를 추출하는 작업을 해야 됩니다. 웹 브라우저에 보이는 항목들은 HTML 태그로 구성되어 있는데 이 태그값을 가져오는 작업을 진행할 것입니다.
그전에 먼저 가져온 데이터를 저장할 엑셀을 새로 생성하고 칼럼명을 기입합니다.

다음으로 작업 리스트에서 브라우저 자동화 > 웹 데이터 추출 > 웹 페이지에서 데이터 추출을 더블 클릭하거나 Main 탭으로 드래그 앤 드롭합니다. 이번에는 UI 추가를 누를 필요 없이 바로 작업할 창을 클릭하면 라이브 웹 도우미가 나옵니다.
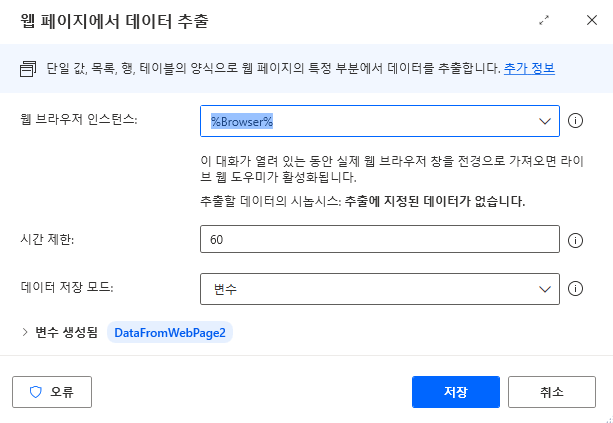
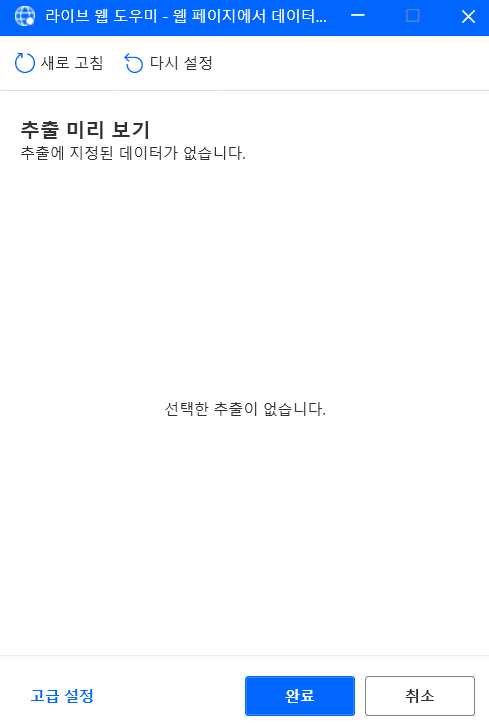
아까는 Ctrl을 누르고 좌클릭으로 지정했다면 이번에는 우클릭 후 원하는 값을 추출할 수 있고 추출된 값은 라이브 웹 도우미에 표시됩니다.

엑셀에서 제목, 언론사, 내용을 컬럼으로 지정했기에 동일하게 나머지 항목도 선택합니다. 이렇게 하나의 기사글을 추출했다면 다음 기사도 동일하게 작업하면 됩니다. 그러면 작업 도중 아래와 같이 자동으로 동일한 작업이 완료된 것을 확인할 수 있습니다.
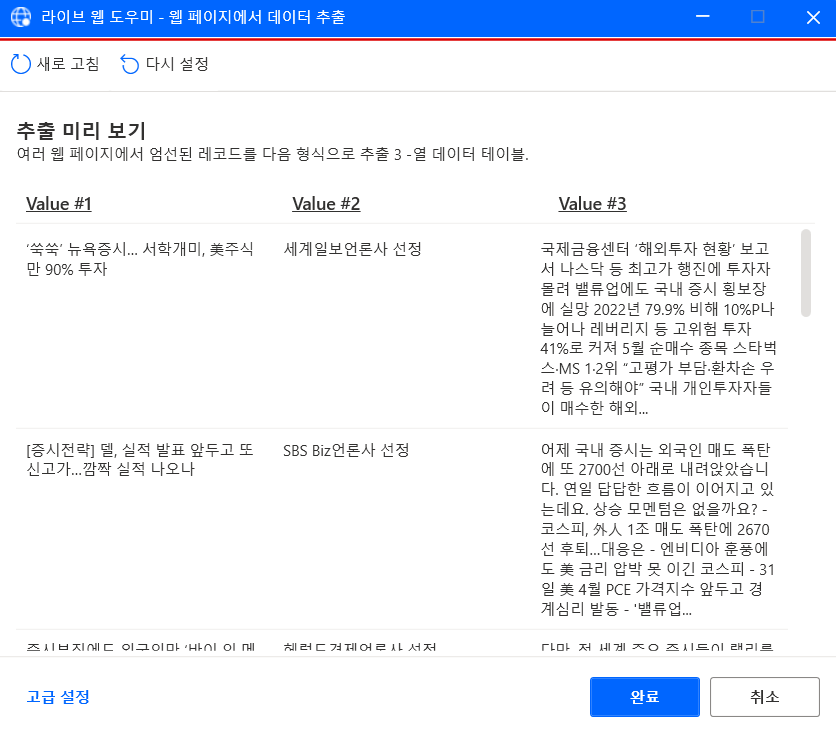
완료를 누르면 웹 페이지 데이터는 DataFormWebPage라는 변수에 저장되게 됩니다. 저장된 값을 Excel에 저장하기 위해 작업 리스트에서 Excel > Excel 워크시트에 쓰기를 더블 클릭하거나 Main 탭으로 드래그 앤 드롭합니다. 쓸 값에는 크롤링으로 추출한 데이터 변수를 기입하고 열, 행은 컬럼 다음값부터 들어가도록 1, 1로 지정합니다.
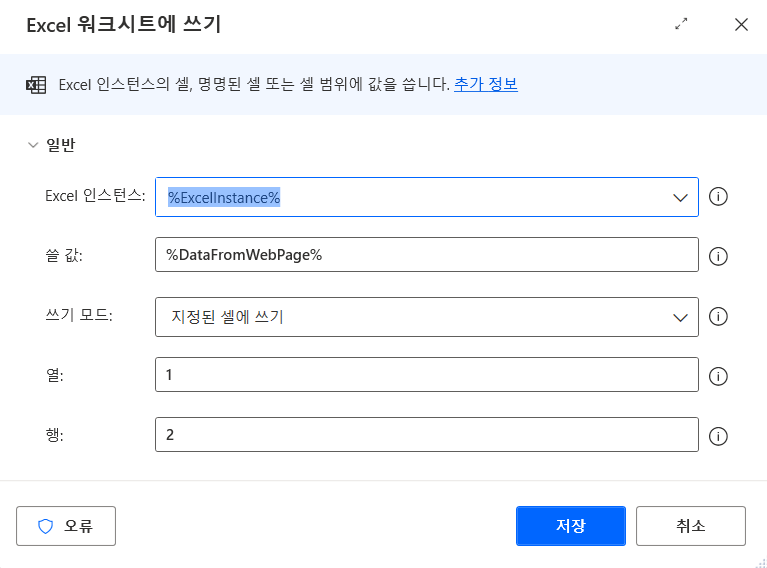
이렇게 웹 크롤링 흐름을 정상적으로 만들었다면 다음과 같은 결과물을 확인하실 수 있습니다.
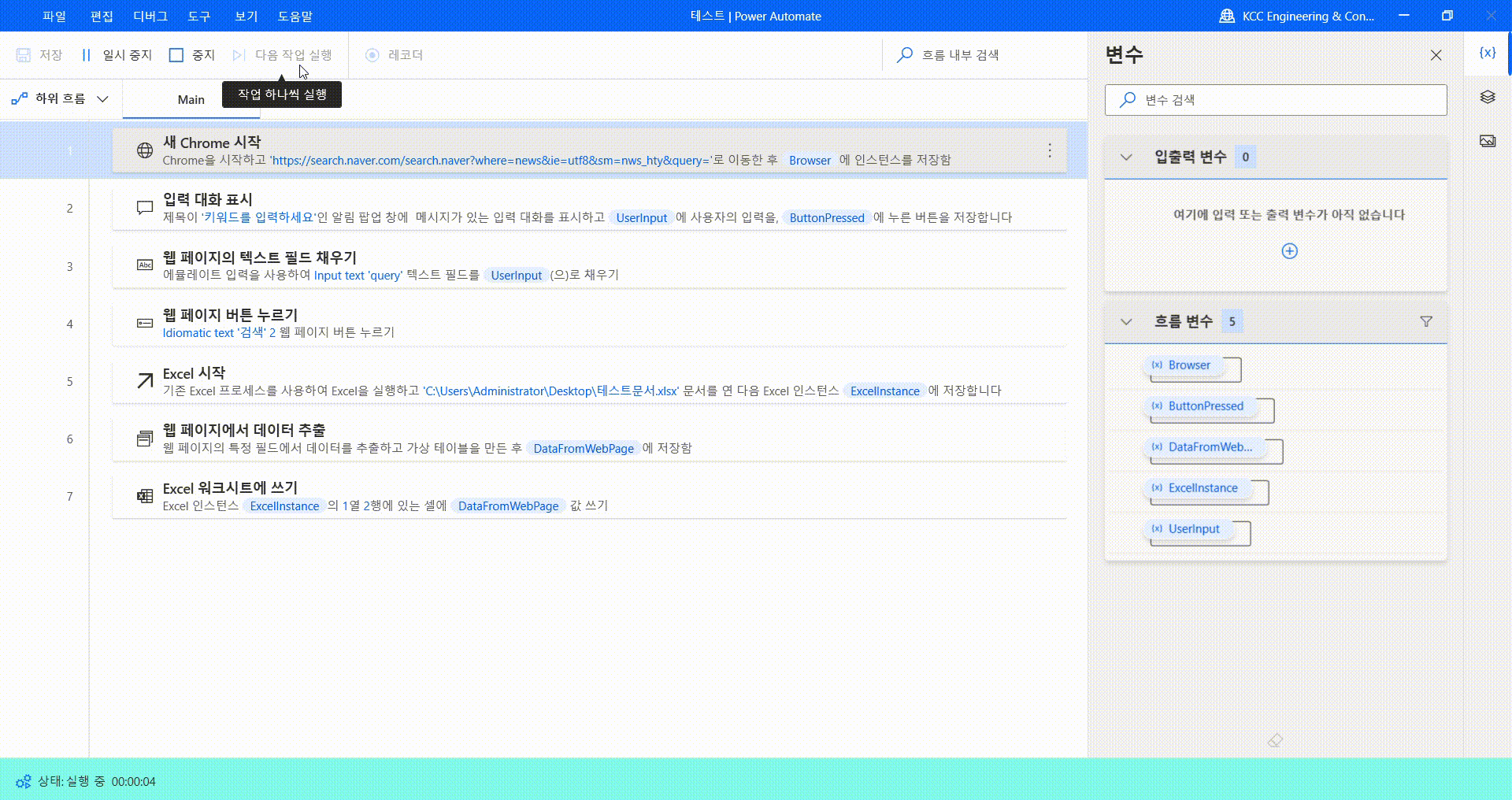
'Operation > Microsoft' 카테고리의 다른 글
| Excel - 백분율이 숫자로 나오는 경우 (0) | 2024.05.31 |
|---|---|
| Power Automate 시작하기 (0) | 2024.05.29 |
| Outlook 이미지 깨짐 해결하기 (0) | 2024.04.16 |